ตัวอย่างแนวทางการจัดการเรียนการสอนออนไลน์ ในสถานการณ์การแพร่ระบาดของเชื้อไวรัสโคโรนา (COVID-19)
วันนี้เว็บไซต์ ครูอาชีพดอทคอม ขอเสนอตัวอย่างแนวทางการจัดการเรียนการสอนออนไลน์ ในสถานการณ์การแพร่ระบาดของเชื้อไวรัสโคโรนา (COVID-19) ซึ่งสำนักวิทยบริการและเทคโนโลยีสารสนเทศ มหาวิทยาลัยเทคโนโลยีราชมงคลสุวรรณภูมิ ได้นำเสนอไว้น่าสนใจครับ
แนวทางการใช้เครื่องมือ/ซอฟต์แวร์
เครื่องมือ/ซอฟแวร์ที่สามารถเข้าถึงได้ฟรี ด้วยบัญชี
- สำหรับการเรียนการสอนออนไลน์
- อาจารย์ผู้สอนสามารถถ่ายทอดสดการเรียนการสอนผ่านระบบวิดีโอคอนเฟอเรนซ์ (video conference) ด้วย Google Meet
- อาจารย์ผู้สอนสามารถสร้างและใช้งานห้องเรียนออนไลน์ด้วย Google Classroom
- สำหรับทำงานจากทางบ้าน
- ทำเอกสารสำนักงานด้วย Google Docs
- จัดเก็บข้อมูล แชร์ข้อมูลด้วย Google Drive
- ประชุม อบรม ผ่านระบบวีดีโอคอนเฟอเรนซ์ (Video Conference) ด้วย Google Meet
วิธีการใช้เครื่องมือ/ซอฟต์แวร์
1. Google Meet
- Google Meet คืออะไร
- การประชุมผ่านระบบวิดีโอคอลลักษณะการประชุมภายในองค์กรหรือสามารถประชุมภายนอกได้
- เข้าใช้งานได้ที่ https://meet.google.com/
- คู่มือการใช้งานของ Google Meet [ดูทั้งหมด]
- แหล่งเรียนรู้จากภายนอก [เพิ่มเติม] **ขอบคุณแหล่งเรียนรู้จากภายนอก Youtube.com
- สำหรับอุปกรณ์คอมพิวเตอร์เคลื่อนที่ (Mobile Devices) แหล่งดาวน์โหลดแอปพลิเคชั่น Google Hangouts Meet ดังนี้
2. Google Classroom
- Google Classroom คืออะไร
- Classroom คือส่วนหนึ่งของ G Suite for Education และเป็นบริการฟรีสำหรับชั้นเรียน ส่งเสริมการทำงานร่วมกัน และเพิ่มประสิทธิภาพในการสื่อสารได้ดียิ่งขึ้น
- เข้าใช้งานได้ที่ https://classroom.google.com/
- คู่มือการใช้งานของ Google Classroom [ดูทั้งหมด]
- แหล่งเรียนรู้จากภายนอก [เพิ่มเติม] **ขอบคุณแหล่งเรียนรู้จากภายนอก Youtube.com
- สำหรับอุปกรณ์คอมพิวเตอร์เคลื่อนที่ (Mobile Devices) แหล่งดาวน์โหลดแอปพลิเคชั่น Google Classroom ดังนี้
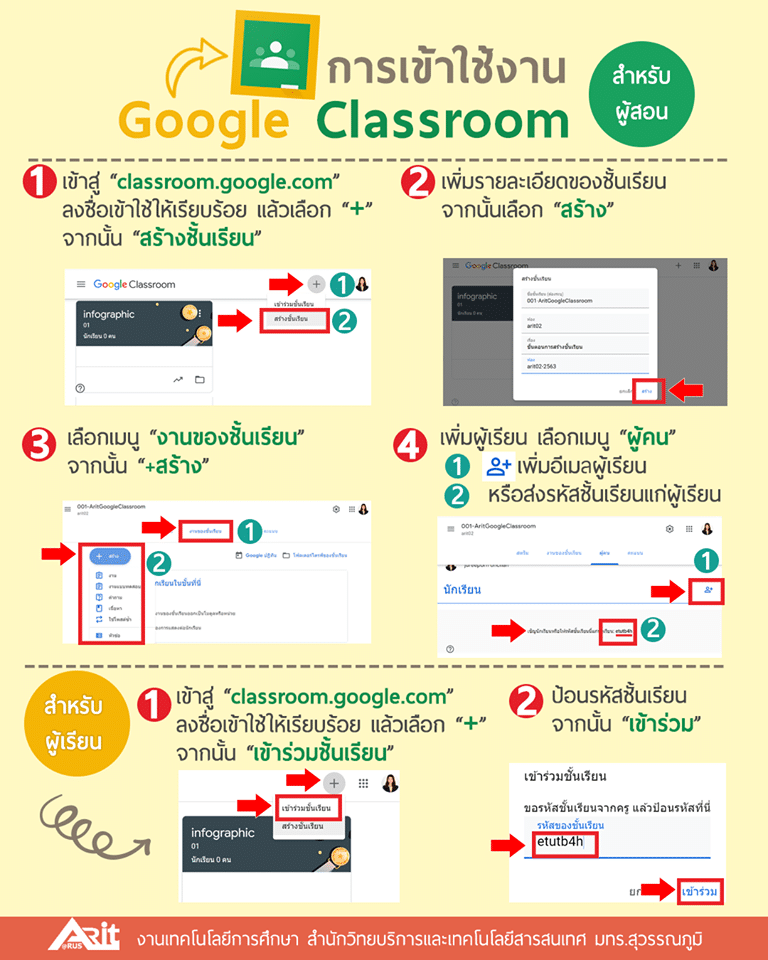
3. ZOOM
- ZOOM คืออะไร
- บริการประชุมออนไลน์ ที่สามารถจัดประชุมออนไลน์หรือจัดคอร์สสอนออนไลน์ได้ สามารถใช้งานได้ง่ายสามารถใช้งานได้อย่างรวดเร็ว
- คู่มือการใช้งานของ ZOOM [ดูทั้งหมด]
- แหล่งเรียนรู้จากภายนอก [เพิ่มเติม] **ขอบคุณแหล่งเรียนรู้จากภายนอก Youtube.com
- สำหรับอุปกรณ์คอมพิวเตอร์เคลื่อนที่ (Mobile Devices) แหล่งดาวน์โหลดแอปพลิเคชั่น ZOOM Cloud Meetings ดังนี้
4.Microsoft Teams
- Microsoft Teams คืออะไร
- เครื่องมือที่ถูกออกแบบมาเพื่อเป็นสื่อกลางในการทำงาน เช่น การติดต่อสื่อสาร การนัดหมาย การประชุม การติดตามงานหรือโครงการต่าง ๆ
- เข้าใช้งานได้ที่ https://login.microsoftonline.com/login.srf
- คู่มือการใช้งานของ Microsoft Teams [ดูทั้งหมด]
- แหล่งเรียนรู้จากภายนอก [เพิ่มเติม][เพิ่มเติมจาก Microsoft Thailand] **ขอบคุณแหล่งเรียนรู้จากภายนอก Youtube.com
- สำหรับอุปกรณ์คอมพิวเตอร์เคลื่อนที่ (Mobile Devices) แหล่งดาวน์โหลดแอปพลิเคชั่น Microsoft Teams ดังนี้
5. Google Drive
- เป็นบริการที่ทำให้เราสามารถนำไฟล์ต่าง ๆ ไปฝากไว้กับ Google ผ่านพื้นที่เก็บข้อมูลระบบคลาวด์และการสำรองข้อมูลไฟล์ที่มีความปลอดภัย
- เข้าใช้งานได้ที่ https://drive.google.com/
- คู่มือการใช้งาน Google Drive [ดูทั้งหมด]
- สำหรับอุปกรณ์คอมพิวเตอร์เคลื่อนที่ (Mobile Devices) แหล่งดาวน์โหลดแอปพลิเคชั่น Google Drive ดังนี้
6. loom
- loom คือ โปรแกรมที่ใช้ในการบันทึกวิดีโอการสอน จับภาพหน้าจอ และสามารถแบ่งปันวิดีโอไปในช่องทางต่าง ๆ ได้ ด้วยขั้นตอนง่าย ๆ มีขั้นตอนการใช้งานที่ไม่ซับซ้อน สามารถนำมาใช้เป็นเครื่องมือเสริม/สนับสนุนในการจัดการเรียนการสอนออนไลน์อีกเครื่องมือหนึ่ง
- เข้าใช้งานได้ที่ https://www.loom.com/signup
- คู่มือการใช้งาน loom [ดูทั้งหมด]
- สำหรับอุปกรณ์คอมพิวเตอร์เคลื่อนที่ (Mobile Devices) แหล่งดาวน์โหลดแอปพลิเคชั่น loom ดังนี้
IOS =>
7. webex
- Cisco Webex ระบบประชุมออนไลน์ที่ สามารถประชุม พูดคุย แชร์ข้อมูล ผ่านทางอุปกรณ์ IOS,Android,Laptop,PC เพียงแค่อุปกรณ์ของท่านเข้าถึงอินเตอร์เน็ตท่านก็สามรถติดต่อสื่อสารกันได้จากทั่วทุกมุมโลก (ในช่วงสถานการณ์ COVID-19 ทาง Cisco ได้สนับสนุน License ในการประชุมและการเรียนการสอนออนไลน์สำหรับสถาบันอุดมศึกษาโดยไม่มีค่าใช้จ่ายเป็นระยะเวลา 180 วัน)
- เข้าใช้งานได้ที่ https://rmutsb.webex.com/
- คู่มือการใช้งาน webex [ดูทั้งหมด]
- แหล่งเรียนรู้จากภายนอก [เพิ่มเติม]
- สำหรับอุปกรณ์คอมพิวเตอร์เคลื่อนที่ (Mobile Devices) แหล่งดาวน์โหลดแอปพลิเคชั่น webex ดังนี้
8. oCam
- โปรแกรม oCam คือ โปรแกรมสำหรับบันทึกภาพและวีดีโอหน้าจอที่มีขั้นตอนในการใช้งานที่สะดวก โปรแกรมตัวนี้ มีความสามารถในการอัดวิดีโอให้เป็นไฟล์ AVI, MP4, FLV, MOV, TS, VOB สามารถอัดเสียง เป็นไฟล์ MP3 ได้และมีระบบการจับภาพหน้าจอให้เป็นไฟล์ JPEG, GIF, PNG, BMP นอกจากนั้น โปรแกรม oCam ยังสามารถเลือกได้ว่าต้องการจะบันทึกภาพหรือวิดีโอจากทั้งหน้าจอเลยหรือว่าต้องการจะ บันทึกแค่เฉพาะบางส่วนที่ต้องการเท่านั้น
- เข้าใช้งานได้ที่ https://ohsoft.net/eng/ocam/intro.php?cate=1002
- คู่มือการใช้งาน oCam [pdf]
การเข้าถึงคอมพิวเตอร์ระยะไกล
- Teamviewer
- วิธีการใช้งาน [PDF][Infographic]
- แหล่งเรียนรู้จากภายนอก [เพิ่มเติม] **ขอบคุณแหล่งเรียนรู้จากภายนอก Youtube.com
- Chrome Remote Desktop
- วิธีการใช้งาน [PDF][Infographic]
- แหล่งเรียนรู้จากภายนอก [เพิ่มเติม] **ขอบคุณแหล่งเรียนรู้จากภายนอก Youtube.com
เทคนิคการเตรียมตัวของอาจารย์ในการสอนออนไลน์
เทคนิคการเตรียมตัวของอาจารย์ในการสอนออนไลน์ **ขอบคุณข้อมูลจาก ศูนย์นวัตกรรมการเรียนการสอน มหาวิทยาลัยขอนแก่น
เว็บไซต์ครูอาชีพดอทคอม ขอขอบพระคุณเรื่องราวดี ๆ จากสำนักวิทยบริการและเทคโนโลยีสารสนเทศ มหาวิทยาลัยเทคโนโลยีราชมงคลสุวรรณภูมิ ศูนย์พระนครศรีอยุธยา หันตรา เป็นอย่างสูง
https://arit.rmutsb.ac.th/