การสมัครใช้งาน G-suite for Education สำหรับโรงเรียนและสถาบันการศึกษา
สำหรับสถานศึกษาที่มีความต้องการใช้บริการ G-suite for Education ที่ Google เปิดให้บริการฟรีสำหรับสถาบันการศึกษา ซึ่งมีขั้นตอนดังนี้
ขั้นตอนที่ 1 สมัครขอใช้บริการ G-Suite for Education ผ่านเว็บไซต์ คลิกที่นี่ จากนั้นเลือกคลิกที่ “ลงชื่อสมัครใช้ G Suite“
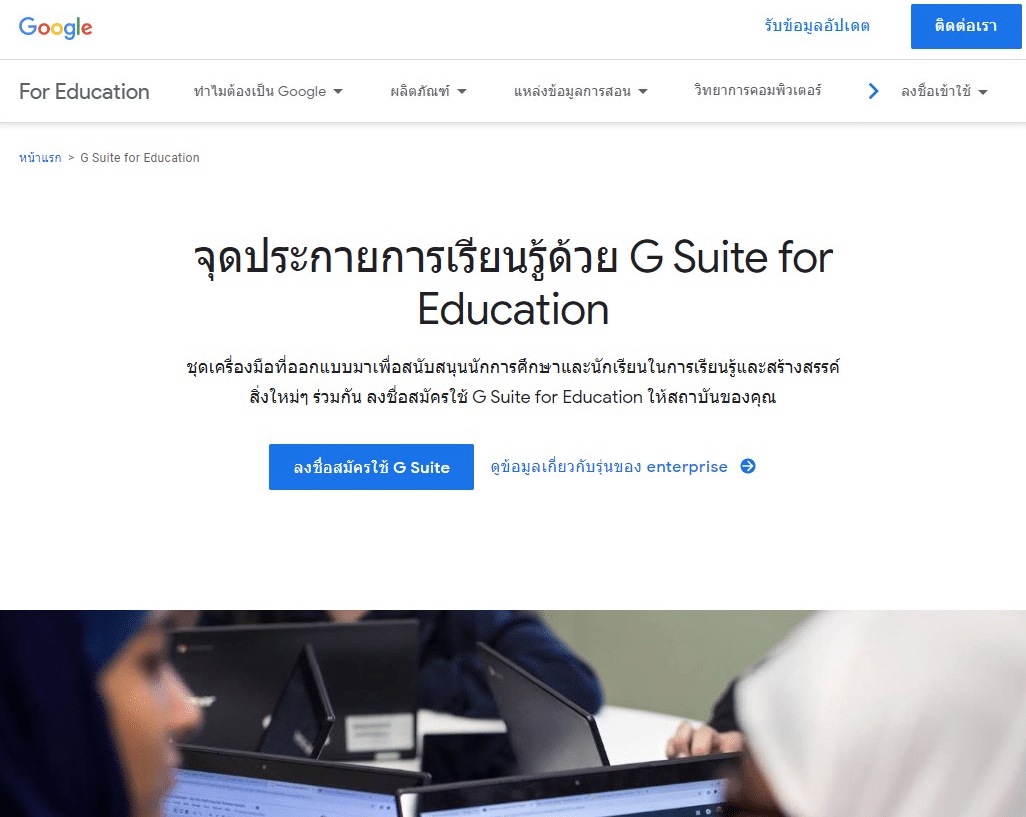
จากนั้นจะปรากฎข้อความ ” มาเริ่มกันเลย คุณกำลังเข้าสู่การพลิกโฉมรูปแบบการติดต่อสื่อสารระหว่างนักเรียนและคณาจารย์ โดยสถาบันที่ได้รับสิทธิ์จะใช้ G Suite for Education ได้ฟรี เราพร้อมแนะนำวิธีการสร้างบัญชีให้กับสถาบันการศึกษา” ให้คลิกปุ่ม “ถัดไป“
จากนั้นให้กรอก ชื่อโรงเรียนเป็นภาษาอังกฤษ แล้วเลือกประเภทของโรงเรียนหรือสถาบันการศึกษา มีให้เลือก 2 ระดับ คือ การศึกษาระดับประถมศึกษาหรือมัธยมศึกษา และ สถาบันอุดมศึกษา จากนั้นคลิกปุ่ม “ถัดไป”
จากนั้น ใส่รายละเอียดเพิ่มเติมเกี่ยวกับโรงเรียน เช่น ที่อยู่เว็บไซต์ของโรงเรียน และจำนวนนักเรียนและเจ้าหน้าที่ จากนั้นคลิกปุ่ม “ถัดไป”
ระบุที่ตั้ง ประเทศ และหมายเลขโทรศัพท์ของโรงเรียน จากนั้นคลิกปุ่ม “ถัดไป”
กรอกรายละเอียดที่อยู่ของโรงเรียน ตำบล อำเภอ และจังหวัด จากนั้นคลิกปุ่ม “ถัดไป”
กรอกรายละเอียดชื่อผู้ติดต่อและอีเมล์เพื่อ Google จะใช้อีเมลนี้ติดต่อกับผู้ประสานงาน จากนั้นคลิกปุ่ม “ถัดไป”
ให้เราเลือกว่า เรามี Domain : ของโรงเรียนอยู่แล้ว หรือว่าจะต้องซื้อเพิ่ม (แนะนำว่าควรมี domain : ที่ลงท้ายด้วย .ac.th ให้เรียบร้อยก่อน แล้วเลือก “ใช่ ฉันมีโดเมนที่ใช้ได้”
กรอก Domain name ของโรงเรียนลงไป ซึ่ง Domain นี้จะต้องกรอกให้ถูกต้องที่อยู่ภายใต้ .ac.th ครับ ควรจด Domain ให้เรียบร้อยก่อน จากนั้นคลิกปุ่ม “ถัดไป”
Google ยืนยันเกี่ยวกับ Domain ของเราอีกครั้ง กรอกโดเมนอีกครั้ง จากนั้นคลิกปุ่ม “ถัดไป”
Google ให้เรากรอก วิธีการเข้าใช้ Domain ของเรา ใส่ไป 1 รายชื่อที่เป็นของ Admin ที่จะดูแลระบบนี้ ซึ่ง Account นี้จะมีสิทธิ์สูงสุดในการควบคุม บริหารจัดการ Domain และบริการของ Google ทั้งระบบภายใต้ชื่อ Domain ของโรงเรียน จากนั้นคลิกปุ่ม “ถัดไป”
จากนั้นจะมีหน้าต่างแจ้งว่าเราต้องการรับข่าวสาร เคล็ดลับจากทาง Google ไหม แนะนำว่า ให้กดปุ่ม “ตกลง” เพื่อทำงานต่อไป จากนั้นคลิกปุ่ม “ถัดไป” จากนั้นจะแสดงนโยบายการใช้งานให้เราทราบ อ่านให้ละเอียด และกดปุ่ม “ยอมรับและดำเนินการต่อ” เพื่อทำงานต่อไปได้
มีหน้าต่างแจ้งว่าเราสร้างใกล้เสร็จแล้ว ให้ทำการคลิกตรวจสอบและ ให้ทำการกดปุ่ม “ยอมรับและดำเนินการต่อ”
Google จะอนุญาตให้ใช้งานเพื่อทดสอบ G-suite for Education เป็นระยะเวลา 14 วัน
จากนั้นก็จะเข้าสู่ระบบ Google Admin ของ Domain ของโรงเรียนหรือสถาบันการศึกษา ซึ่งท่านจะมีสิทธิ์ใช้งานได้เพียง 14 วัน หากจะใช้งานแบบถาวร ท่านจะต้องทำการ Verify Domain และทำการ Approve โดย Google support Team ให้เรียบร้อยก่อนครับ
ขั้นตอนที่ 2 เป็นการทำงานและช่วยเหลือของทีม Google
ในกรณีที่ Domain ของเราจะต้องมีการปรับแต่งค่าต่าง ๆ เพื่อชี้พวก Mail Server ให้ถูกต้องโดยทาง Google Engineer จะให้คำแนะนำที่ดีมาก และเป็นขั้นตอนที่ชัดเจนครับ ขั้นตอนนี้แต่ละโรงเรียนไม่เหมือนกันนะ ทาง Google จะมีเมล์มาแจ้งเราอีกทีครับ ขั้นตอนนี้หากระบบ Domain name ของโรงเรียนไม่เรียบร้อย ก็คงจำเป็นที่จะต้องให้ผู้เชี่ยวชาญ หรือ Network Admin ที่ทำระบบ domain ของโรงเรียนเข้ามาช่วยครับ
ขั้นตอนที่ 3 เป็นการ Verify Domain name
ซึ่งเป็นขั้นตอนที่ทาง Google ต้องการตรวจสอบว่า Domain Name นี้ และเรามี Web Server ของ Domain ของโรงเรียนจริงและถูกต้องไหม ซึ่งทาง Google มีช่องทางการยืนยันหลายแบบ อาทิเช่น ให้เราเพิ่ม CNAME ใน Domain ของเราตามชื่อที่ Google ระบุมาให้ หรืออาจจะเป็นการให้เรานำไฟล์ที่ Google ระบุมาให้ ทำการ Upload ขึ้นสู่ Web Server ของเรา เป็นต้น เพื่อทำให้กระบวนการ Verify Domain นี้สำเร็จ
ขั้นตอนที่ 4 การเป็น Approve ทุกอย่างจากโรงเรียนของเรา
โดย Google Edu Approval Team จะมีการติดต่อทางอีเมลลมาให้เราส่งเอกสารรับรองต่างๆ จากทางโรงเรียน โดยส่งให้ทาง Google ตรวจสอบ โดยเอกสารทั้งหมดจะต้องเป็นภาษาอังกฤษ (English) หากเอกสารบางอย่างมีเฉพาะภาษาไทย เราจะต้องแปลเป็น English และทำการ รับรองเอกสารนั้นอีกครั้ง ซึ่งทาง Google จะตรวจสอบความถูกต้อง และจะยืนยันกลับภายใน 1–2 วัน
ขอบคุณบทความจาก : ผู้ช่วยศาสตราจารย์ ดร.กิตติพงษ์ สุวรรณราช