วิธีทำ quiz ออนไลน์สำหรับคุณครู ในPowerPoint
คุณเป็นอีกคนหนึ่งที่คิดว่าการสร้างแบบทดสอบเป็นเรื่องยุ่งยากหรือไม่? จะดีแค่ไหนถ้าเรามีเครื่องมือที่สามารถช่วยคุณสร้างข้อสอบได้ภายในไม่กี่นาที อีกทั้งสามารถให้ผู้ตอบคำถามได้มีส่วนร่วมในแบบทดสอบได้ในแบบเรียลไทม์ ช่วยเพิ่มประสิทธิภาพในการเรียนการสอน และที่สำคัญช่วยลดความยุ่งยากในการทำแบบทดสอบสำหรับผู้เรียนให้แก่คุณ ช่วยให้คุณประหยัดเวลา แต่ผลลัพธ์ที่ได้มีประสิทธิภาพสำหรับผู้เรียน ช่วยให้การทำแบบทดสอบเป็นเรื่องที่สนุกแต่ยังคงไว้ซึ่งประสิทธิภาพ
ClassPoint เป็นเครื่องมือที่ช่วยให้การเรียนการสอนของครูสะดวกสบาย และมีประสิทธิภาพ โดยเครื่องมือนี้สามารถให้คุณทำงานบน PowerPoint เพื่อสร้างแบบทดสอบตอบโต้กับนักเรียนในที่เดียว ลดความยุ่งยาก โดยที่คุณไม่จำเป็นต้องนำเนื้อหา หรือสื่อการเรียนการสอนไปนำเสนอในโปรแกรมอื่นแยกต่างหาก แต่คุณสามารถใช้ ClassPoint ร่วมกับ PowerPoint และนำเสนอสื่อการเรียนการสอน หรือแบบทดสอบในที่เดียวจบ
ClassPoint มีวิธี “คลิกเดียวเพื่อแปลง” ที่ไม่เหมือนใครเพื่อสร้างแบบทดสอบแบบโต้ตอบใน PowerPoint ในโพสต์นี้ เราจะเจาะลึกลงไปเพื่อแสดงให้คุณเห็นถึงวิธีการของ ClassPoint ในการทำแบบทดสอบเชิงโต้ตอบและรวบรวมคำตอบของนักเรียนแบบสด ๆ พร้อมตัวอย่างในชีวิตจริงจากภายใน PowerPoint
เราเข้าใจดีว่าเทคโนโลยีที่ดีควรมีประสิทธิภาพและใช้งานง่าย ClassPoint แตกต่างจากเครื่องมืออื่นๆ ตรงที่ทำงานร่วมกับ Microsoft PowerPoint ดังนั้นจึงไม่จำเป็นต้องให้คุณอัปโหลดสไลด์ไปยังเว็บไซต์และ/หรือตั้งคำถามแยกกัน ทุกอย่างเสร็จสิ้นภายใน PowerPoint ตั้งแต่การสร้างแบบทดสอบแบบโต้ตอบไปจนถึงการรวบรวมคำตอบแบบสด และการบันทึกผลลัพธ์
สร้างแบบทดสอบแบบโต้ตอบใน PowerPoint
ให้เราสาธิตวิธีการเปลี่ยนสไลด์ PowerPoint ของคุณเป็นแบบทดสอบแบบโต้ตอบใน 3 ขั้นตอนต่อไปนี้
เวลาทั้งหมด: 5 นาที
ขั้นตอนที่ 1: ออกแบบสไลด์ของคุณ
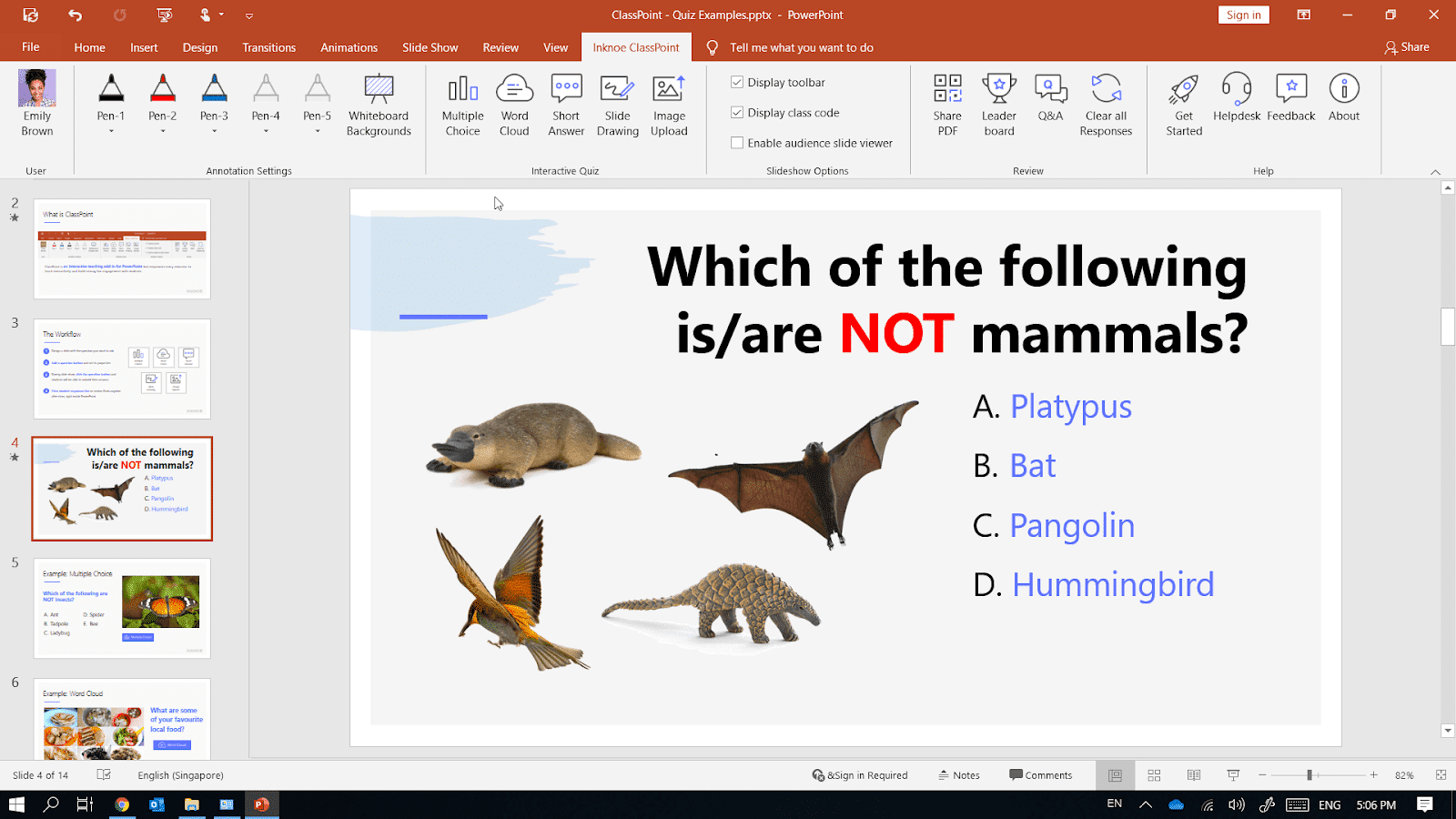
ตัวอย่างเช่น คุณสอนวิทยาศาสตร์ และคุณต้องการสร้างแบบทดสอบเชิงโต้ตอบใน PowerPoint เพื่อทดสอบความเข้าใจของนักเรียนเกี่ยวกับสัตว์เลี้ยงลูกด้วยนม สัตว์มากกว่า 60% บนโลกเป็นสัตว์เลี้ยงลูกด้วยนม! แม้ว่าสิ่งมีชีวิตบางชนิดจะดูเหมือนสัตว์เลี้ยงลูกด้วยนม แต่ก็ไม่ใช่ ดังนั้นคุณจึงใช้เวลา 3 นาทีในการสร้างสไลด์คำถามด้านล่าง คุณยังเพิ่มรูปภาพเพื่อแสดงคำถามของฉัน
โปรดทราบว่าคุณสามารถจัดตำแหน่ง/ปรับขนาดรูปภาพได้ตามต้องการ เพราะคุณแค่ใช้สไลด์เป็นคำถาม การจัดรูปแบบจะยากขึ้นหากต้องตั้งค่าคำถามแยกกันโดยเครื่องมืออื่น
ขั้นตอนที่ 2: เพิ่มปุ่มคำถาม
ตอนนี้คุณมีสไลด์คำถามแล้ว คุณสามารถเลือกนักเรียนที่จะตอบคำถามได้ แต่ถ้าคุณต้องการให้ทั้งชั้นเรียนมีส่วนร่วมในคำถามนี้และรับคำตอบแบบเรียลไทม์ คุณจะเพิ่มปุ่มคำถาม ClassPoint บนสไลด์เพื่อทำให้เป็นสไลด์ตอบคำถามแบบโต้ตอบ
มีสองวิธีที่คุณสามารถทำได้:
1. ไปที่แท็บ ClassPoint แล้วคลิกไอคอนตัวเลือกหลายตัวเลือก (แผงคุณสมบัติจะปรากฏขึ้นเพื่อให้คุณปรับแต่งคำถาม)
2. หากแผงคุณสมบัติเปิดอยู่ ให้เลือก/เปลี่ยนประเภทคำถามในรายการดรอปดาวน์
นั่นคือวิธีการแบบคลิกเดียวเพื่อแปลงเฉพาะของเราเพื่อเปิดใช้งานการตอบสนองแบบสดสำหรับสไลด์นี้ ปุ่มคำถามทำหน้าที่สองอย่าง: 1) ทำเครื่องหมายประเภทคำถามสำหรับสไลด์นี้ (แบบหลายตัวเลือก); 2) มันทำหน้าที่เป็นตัวกระตุ้นให้คุณเริ่มรวบรวมคำตอบระหว่างการแสดงสไลด์โชว์ (เมื่อคลิกปุ่ม)
ขั้นตอนที่ 3: ปรับแต่งคำถาม (ไม่บังคับ)
ในตัวอย่างของคุณ คุณมี 4 ตัวเลือกให้นักเรียนเลือก และคุณมีคำตอบที่ถูกต้องหนึ่งข้อ (คุณพูดถูก นกฮัมมิงเบิร์ดไม่ใช่สัตว์เลี้ยงลูกด้วยนม)!
คุณจะได้ไม่ต้องเปลี่ยนจำนวนของตัวเลือกในแผงคุณสมบัติ แต่คุณไม่ต้องการที่จะตรวจสอบการอนุญาตให้เลือกหลายตัวเลือก นอกจากนี้คุณจะเลือกคำตอบที่ถูกต้อง (D) ด้วยวิธีนี้ เครื่องหมายถูกจะปรากฏบนหน้าจอหลังจากปิดการส่ง
นี่คือความง่ายในการสร้างแบบทดสอบแบบโต้ตอบใน PowerPoint เมื่อคุณไปที่สไลด์โชว์ คุณสามารถอธิบายคำถามให้ชั้นเรียนฟังก่อน จากนั้นคลิกปุ่มเพื่อเริ่มรวบรวมคำตอบจากนักเรียน
หากคุณต้องการจำลองสถานการณ์ด้วยตัวเอง เพียงไปที่โหมดสไลด์โชว์แล้วใช้อุปกรณ์มือถือของคุณเอง เข้าร่วมโดยใช้รหัสชั้นเรียนที่มุมบนขวา สไลด์คำถามจะปรากฏขึ้นสำหรับ “นักเรียน” เมื่อคลิกปุ่มคำถามแล้ว ตัวเลือกทั้ง 4 จะปรากฏขึ้นและคุณสามารถทดสอบการส่งได้
สถานะปุ่มต่าง ๆ
บนสไลด์โชว์ คุณสามารถย่อกล่องโต้ตอบคำถามเพื่อดูสไลด์คำถามเพิ่มเติมได้ การส่งยังคงเปิดอยู่ และคุณจะเห็นว่าปุ่มได้เปลี่ยนจากสีน้ำเงินมาตรฐานเป็นสีเหลืองเพื่อแสดงสถานะการตอบกลับสด
ทันทีที่การส่งคำถามที่มีการปิดปุ่มจะหันไปสีเขียว สีเขียวแสดงว่ามีการตอบกลับที่บันทึกไว้ภายใน คุณสามารถคลิกกลับเข้าไปที่ปุ่มเพื่อทบทวนคำตอบของนักเรียนหรือเริ่มคำถามใหม่เมื่อใดก็ได้
สร้างแบบทดสอบแบบโต้ตอบใน PowerPoint:การออกแบบงานนำเสนอ PowerPoint ของคุณเช่นคุณมักจะทำแล้วได้ด้วยคลิกเดียวเพิ่มปุ่มคำถามเพื่อให้ภาพนิ่งของคุณที่จะทำให้มันโต้ตอบ! ปรับแต่งตัวเลือกการเล่นเพื่อให้คำถามแต่ละข้อทำงานได้ดีที่สุดสำหรับคุณ
ทำแบบทดสอบของคุณ:เมื่อเข้าร่วมชั้นเรียนของคุณผ่าน ClassCode แล้ว ให้คลิกปุ่มคำถามบนสไลด์ของคุณเพื่อเริ่มรับคำตอบทันทีจากนักเรียนของคุณ คุณสามารถมีคำถามได้มากเท่าที่คุณต้องการในการนำเสนอของคุณ!
ตรวจสอบผลลัพธ์ของคุณ:หลังจากที่ได้รับคำตอบของคุณแล้ว ให้กลับไปทบทวนได้ตลอดเวลาโดยคลิกปุ่มคำถามบนสไลด์ของคุณ! คำตอบทั้งหมดจะถูกบันทึกโดยอัตโนมัติเพื่อความสะดวกของคุณ
สถานะปุ่ม:
สีน้ำเงิน : สถานะเริ่มต้น ยังไม่มีการบันทึกการตอบกลับ!
สีเหลือง : คำถามกำลังถ่ายทอดสดและกำลังได้รับการตอบกลับ
สีเขียว : คำถามถูกปิดและมีการตอบกลับเก็บไว้เพื่อให้คุณตรวจสอบได้ตลอดเวลา
แม้ว่าคุณจะใช้คำถามแบบปรนัยเป็นตัวอย่าง แต่คุณสามารถสร้างคำถามประเภทอื่นได้โดยทำตามขั้นตอนเดียวกัน ส่วนที่ดีที่สุดคือ คุณสามารถใช้สไลด์ที่มีอยู่ของคุณซ้ำและแปลงเป็นแบบทดสอบเชิงโต้ตอบใน PowerPoint ได้อย่างง่ายดาย เพียงคุณคลิกไม่กี่ครั้ง!
หลายคนใช้ PowerPoint แต่มันก็ไม่อนุญาตให้มีการโต้ตอบจำนวนมาก โดยปกติ หากคุณต้องการทำแบบทดสอบในห้องเรียนดิจิทัล จะต้องดำเนินการโดยใช้แอปพลิเคชันแยกต่างหาก
ด้านล่างนี้ เราจะอธิบาย3 ขั้นตอนง่าย ๆ ในการสร้างแบบทดสอบเชิงโต้ตอบใน PowerPoint โดยใช้ ClassPoint
ClassPoint คือ Add-in การสอนแบบโต้ตอบฟรีจาก Inknoe ที่ช่วยให้ครูสามารถเพิ่มการโต้ตอบของนักเรียนที่หลากหลายลงในสไลด์ PowerPoint ปกติได้ มาเริ่มกันเลย!
ขั้นตอนที่ 1: เปลี่ยนสไลด์ของคุณให้เป็นคำถามแบบทดสอบ
เมื่อต้องการสร้างสไลด์เป็นคำถามแบบทดสอบแบบโต้ตอบ คุณเพียงแค่เพิ่มปุ่มคำถาม ClassPoint บนสไลด์ของคุณ บนสไลด์ของคุณที่มีคำถามและตัวเลือกคำตอบต่างๆ ให้คลิกที่แท็บInknoe ClassPointบน Ribbon ด้านบน
คลิกที่ไอคอนหลายตัวเลือกและปุ่มจะปรากฏบนสไลด์ของคุณ บนแผงด้านข้างตั้งที่ถูกต้องจำนวนของตัวเลือกพร้อมกับคำตอบที่ถูกต้อง อ่านรายละเอียดเพิ่มเติมเกี่ยวกับโหมดการแข่งขัน
ตั้งค่าตัวเลือกการเล่นที่คุณต้องการ เท่านี้ก็เรียบร้อย! ตอนนี้คุณเปลี่ยนสไลด์ของคุณเป็นคำถามตอบคำถามแบบโต้ตอบได้สำเร็จแล้ว ให้เราทราบหากคุณต้องการทราบข้อมูลเพิ่มเติมเกี่ยวกับประเภทอื่น ๆ Classpoint คำถาม: โปรแกรม Word เมฆ , คำตอบสั้นสไลด์วาดและภาพที่อัปโหลด
ขั้นตอนที่ 2: เรียกใช้คำถามตอบคำถามกับนักเรียน
เมื่อคุณสร้างแบบทดสอบเชิงโต้ตอบของคุณใน PowerPoint แล้ว มาเริ่มกันเลย! เริ่มการนำเสนอของคุณและคุณจะสังเกตเห็นรหัสชั้นเรียนที่มุมบนขวามือ
นักเรียนจะเข้าร่วมจากเว็บเบราว์เซอร์ที่ classpoint.appหรือโดยการสแกนรหัส QRแล้วพิมพ์ชื่อและรหัสของพวกเขา เมื่อเข้าร่วมแล้ว พวกเขาสามารถเริ่มส่งคำตอบสำหรับคำถามของคุณได้
เมื่อคุณพร้อมที่จะเริ่มรับคำตอบจากนักเรียนของคุณ ให้คลิกที่ปุ่มคำถามเพื่อเปิดคำถาม นักเรียนสามารถคลิกที่คำตอบและส่ง
คุณจะเห็นคำตอบเหล่านี้แบบเรียลไทม์บนหน้าจอของคุณ หากคุณต้องการซ่อนคำตอบไว้คุณสามารถทำได้โดยซ่อนไว้ด้วยปุ่มที่อยู่ถัดจากโน้ตดนตรี หรือโดยการย่อหน้าต่างให้เล็กสุด
เมื่อหน้าต่างตอบกลับถูกย่อเล็กสุด คุณจะเห็นว่าตอนนี้ปุ่มคำถามเป็นสีเหลืองแทนที่จะเป็นสีน้ำเงินดั้งเดิม สถานความคืบหน้านี้จะบอกคุณจำนวนนักเรียนที่ได้ส่งมาพร้อมกับจับเวลา
เมื่อนักเรียนของคุณทุกคนตอบแล้ว คุณสามารถคลิกที่ปุ่มเพื่อเปิดหน้าต่างตอบกลับแล้วคลิกปิดการส่ง กราฟแท่งที่แสดงคำตอบของนักเรียนของคุณจะปรากฏบนหน้าต่าง
แสดงคำตอบที่ถูกต้องให้นักเรียนของคุณจากนั้นคลิกในแถบใดก็ได้เพื่อดูว่านักเรียนคนใดเลือกคำตอบใด
ครูไม่ต้องออกจาก PowerPoint ไปที่แอปพลิเคชันของบริษัทอื่นเพื่อเรียกใช้คำถามแบบทดสอบอีกต่อไป ตอนนี้ ดึงดูดนักเรียนของคุณได้ทุกเมื่อที่ต้องการระหว่างการนำเสนอสไลด์ของคุณ นอกจากนี้คำตอบของนักเรียนเหล่านี้ยังบันทึกไว้เพื่อให้ครูทบทวนและวิเคราะห์หลังเลิกเรียน
ขั้นตอนที่ 3: ตรวจสอบการส่งของนักเรียนหลังเลิกเรียน
หากคุณต้องการทบทวนและวิเคราะห์ผลลัพธ์ของนักเรียนโดยละเอียดยิ่งขึ้น คุณสามารถทำได้หลังเลิกเรียนโดยคลิก“บันทึกเพื่อทบทวน”
สังเกตว่าปุ่มคำถามบนสไลด์เปลี่ยนเป็นสีเขียว แสดงว่ามีการตอบกลับเก็บไว้ภายใน คุณสามารถคลิกภายในปุ่มนี้เพื่อตรวจสอบผลลัพธ์อีกครั้งในโหมดการนำเสนอ
อย่างไรก็ตาม หากต้องการทบทวนหลังเลิกเรียน ให้กลับมาในโหมดแก้ไข PowerPoint ให้คลิกปุ่ม”ดูคำตอบ”ที่แผงคำถามด้านข้าง เมื่อคุณมีข้อมูลที่ต้องการและไม่ต้องการคำตอบแล้ว คุณสามารถล้างข้อมูลเหล่านั้นได้ ปุ่มคำถามจะเปลี่ยนกลับไปเป็นสีน้ำเงินเดิม
นั่นคือทั้งหมดที่คุณต้องรู้จึงจะสามารถสร้าง เรียกใช้ และตรวจทานแบบทดสอบแบบโต้ตอบของคุณเองใน PowerPoint ได้ การใช้ ClassPoint เพื่อดำเนินการนี้จะช่วยให้คุณสามารถเก็บข้อมูลทั้งหมดของคุณใน PowerPoint แทนที่จะต้องกลับไปกลับมาระหว่างสองแอปพลิเคชันที่แยกจากกัน
ในการจัดอันดับและให้คะแนนนักเรียนของคุณตามการตอบคำถามแบบปรนัยทั้งหมดในงานนำเสนอของคุณ คุณสามารถใช้โหมดการแข่งขันใน ClassPoint เพิ่มเกมแบบทดสอบลงในสไลด์ของคุณเพื่อรับข้อมูลที่ดีขึ้นว่านักเรียนของคุณเป็นอย่างไรในบทเรียนของคุณ
นอกจากการทำสไลด์คำถาม PowerPoint แบบโต้ตอบแล้ว ยังมีวิธีอื่นๆ อีกหลายวิธีในการเพิ่มการโต้ตอบให้กับสไลด์ PowerPoint ของคุณ ตรวจสอบเหล่านี้ ความคิด 3 เพิ่มเติมในการสร้างงานนำเสนอแบบโต้ตอบ
ข้อได้เปรียบของ ClassPoint คือคุณสามารถใช้โปรแกรม PowerPoint ในการตอบโต้กับนักเรียนจำนวนมากได้ในเวลาเดียวกัน โดยมีปุ่มฟังก์ชั่นการถามตอบต่าง ๆ ในหน้าต่างเดียว คุณไม่จำเป็นต้องอัปโหลดสไลด์ไปยังเว็บไซต์และ/หรือตั้งคำถามแยกกัน ทุกอย่างเสร็จสิ้นภายใน PowerPoint ตั้งแต่การสร้างแบบทดสอบแบบโต้ตอบไปจนถึงการรวบรวมคำตอบแบบสด และการบันทึกผลลัพธ์